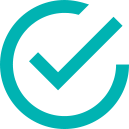Рады видеть вас в нашем уютном, полезном блоге для владельцев ПК и смартфонов.
Сегодня рассмотрим очень актуальную тему – фишки и секреты для работы в текстовом редакторе Microsoft Word. Мы уверены, что даже продвинутые пользователи не подозревают об их существовании.

1. Смена регистра
Случалось ли с вами, что очень быстро напечатали текст при включенном CapsLock? Если да, то расстроились, наверное, что надо все стирать и печатать по-новому.
Хотим вас порадовать, что есть очень простой способ исправить ситуацию! Выделите необходимую часть текста и нажмите комбинацию клавиш Shift + F3. Так вы быстро смените регистр из заглавных букв на строчный.
2. Буфер обмена
Многие из наших клиентов также не пользуются очень полезной фишкой – буфером обмена. Он сохраняет все текстовые фрагменты, рисунки, которые вы копировали или вырезали, и позволяет переносить их в другие документы.
Чтобы его вызвать, нажмите на одноименную кнопку слева вверху во вкладке «Главная».

Чтобы настроить буфер обмена, используйте кнопку «Параметры». При настройке он может отображаться автоматически на панели задач, может собирать данные без отображения.
3. Быстрое выделение текста
Зачастую для выделения текста мы используем курсор и комбинацию Ctrl + C.
Для облегчения работы попробуйте задействовать двойной или тройной клик мышки. При двойном клике выделится слово, при тройном – весь абзац.
Также для выделения большого фрагмента текста установите курсор в начале необходимого текстового участка, зажмите Shift и кликните мышкой в его конце.
4. Создание скриншотов в Ворде
Иногда при работе с документами нужно вставить скриншот в текст. Это легко сделать с помощью встроенного инструмента «Снимок» во вкладке «Вставка».

5. Автозамена
Автозамена – очень полезная функция, которая сэкономит вам время при наборе текста. Через настраиваемые индексы она заменяет необходимые словосочетания и даже фразы.
Например, чтобы не набирать Microsoft Word, пользователь может просто напечатать WC, а опция автозамены самостоятельно напишет Microsoft Word.
Чтобы настроить автозамену, откройте меню «Файл» → далее «Параметры» → выберите пункт «Правописание» → нажмите кнопку «Параметры автозамены».
6. Повтор предыдущей команды
Запомните еще один полезный лайфхак: при нажатии клавиши F4 вы продублируете свое последнее действие. Таким образом вы, например, можете повторить форматирование, выделение цветом, применять стили для разных фрагментов, последовательно удалять строки, столбцы и многое другое.
7. Нанесение водяного знака
Еще к нам часто поступает вопрос от клиентов, как нанести водяной знак в документе. Поэтому мы его включили в эту статью.
Алгоритм очень простой. Для пользователей Windows нужно во вкладке «Дизайн» выбрать пункт «Подложка».

Здесь вы можете использовать как готовые шаблоны, так и настроить свои.
8. Используйте кернинг
Для управления шрифтами, интервалами между буквами и размером текста существует очень удобная функция кернинга. Чтобы перейти в окно управления, нажмите Ctrl + D.
Откроется окно, где вы сможете настроить все выше указанные параметры.
9. Вставка даты и времени
Для тех, кто составляет отчетную документацию, будут полезны еще несколько фишек – вставка текущей даты и времени с помощью горячих клавиш.
Чтобы вставить дату, нажмите Shift+Alt+D. А с помощью комбинации Shift+Alt+T можно быстро вставить текущее время.
10. Установка пароля на документ
Если вы хотите защитить свой документ от пользования посторонними лицами, установите на него пароль.
Как это сделать? Откройте вкладку «Файл», выберите «Защита документа» и далее → пункт «Зашифровать с помощью пароля».

Также здесь доступна опция «Ограничить редактирование».
Дорогие друзья, мы старались подобрать вам наиболее полезный материал для комфортной работы c документами в Microsoft Word. Если у вас есть вопросы по другим функциям Ворда, вы можете задать их по номеру нашей горячей линии +1 469 94-777-94
Обращайтесь, всегда рады вам помочь!